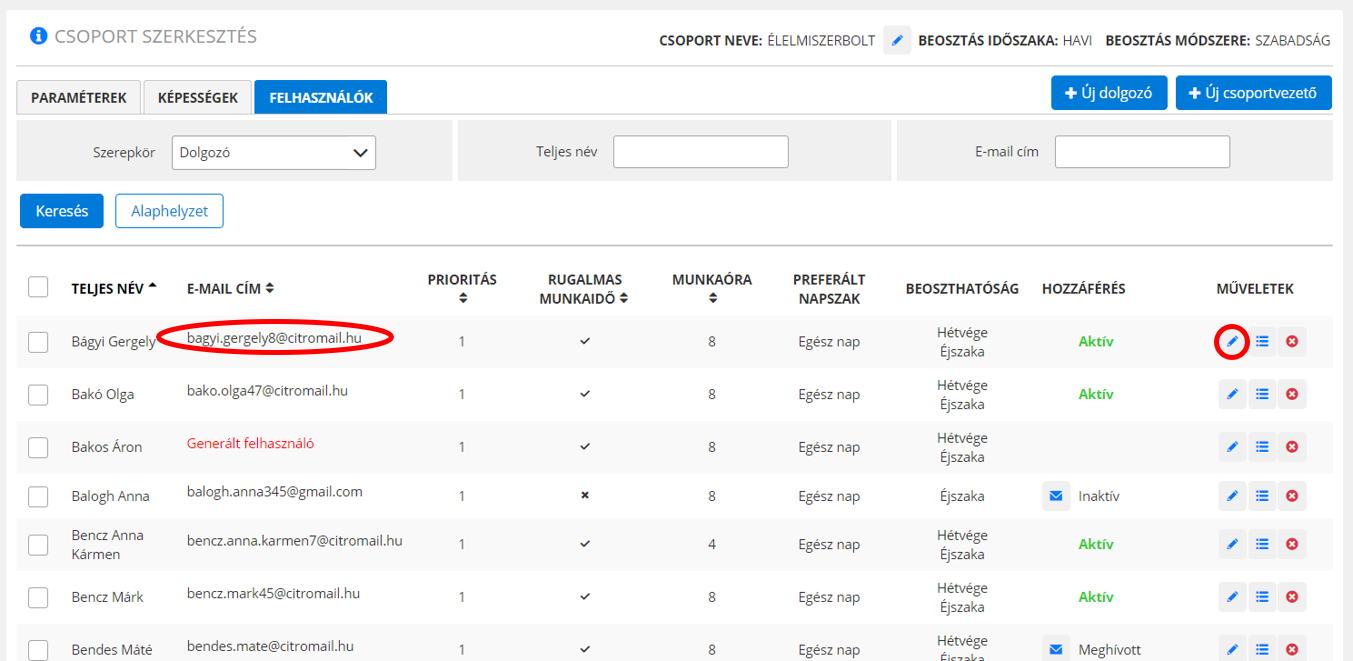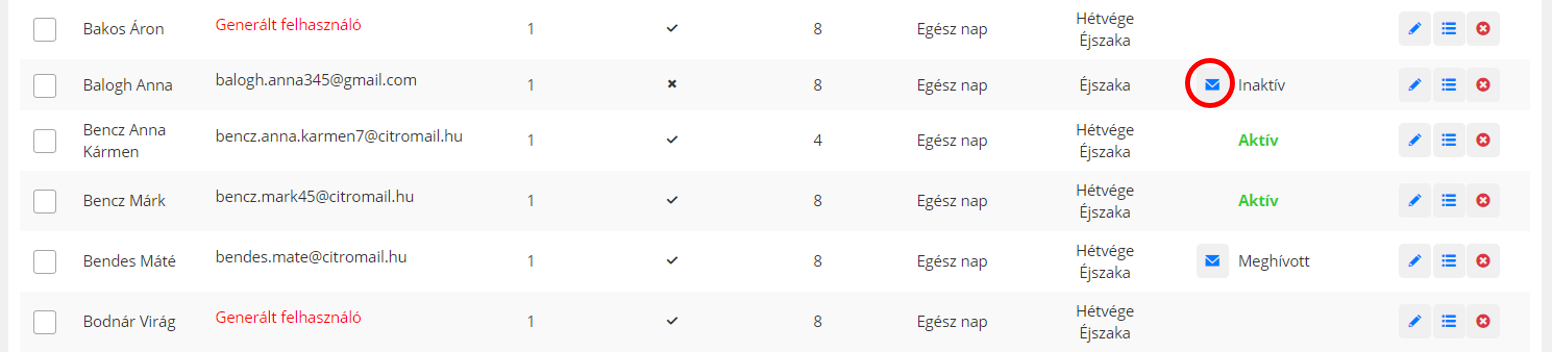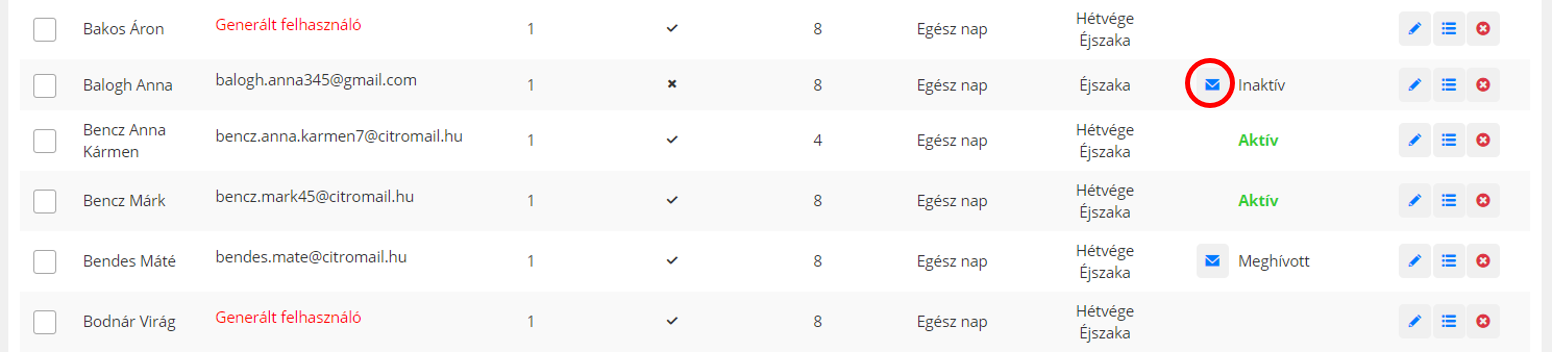Automatizált, intelligens tervezés, generálás és kezelés
Beo alkalmazásunk bármely méretű és munkarendű vállalkozás, legyen az
- ipari, kis/nagyüzemi termelő,
- mezőgazdasági idénymunkásokat foglalkoztató cég,
- logisztikai cég,
- call-center,
- kis/nagy létszámú iroda (adminisztratív, tervező, jogi, stb),
- home-office rendszerben működő, pl. szoftver-fejlesztő cég,
- változó helyen dolgozókat foglalkoztató,
- kis-, vagy nagykereskedelmi egység,
- biztonsági cég,
- takarító vállalkozás,
- egészségügyi szolgáltató, betegellátó, idősotthon,
- vagy bármely szolgáltató,
- üdülő, fürdő,
- szálloda, étterem,
- üzlet, pláza,
- mozi, színház, koncert-terem,
- munkaerő-kölcsönző, diákszövetkezet,
- stb.
Megtervezhető és megvalósítható a különböző időszakokban történő munkavégzés / munkahelyen tartózkodás – tekintettel bármely váratlan-, vagy kényszerhelyzetre, így a pandémiás időszakra.
Percek alatt –akár ismételten– legenerálhatók a feltételeknek és a paramétereknek megfelelő beosztások, több különböző időszakra is.
Beállítható különböző időtartamú, és/vagy folyamatos munkarend, műszakidő és műszakszám, (egy- vagy többműszakos, betanuló-, nappali-, délutános-, éjszakai műszak).
A műszakok és beosztások generálásakor automatikusan figyelembe veszi a rendszer az elvárt szakismeretet, a törvényi elvárásokat és a cégek belső szabályozásait.
2020-21-ben megújult és kibővített funkcionalitásaival és az egyedülálló generálás-varázslóval a leghatékonyabb megoldást kínálja a már közel 15 éve piacon levő, folyamatosan működő, korszerű, algoritmizált műszak- és beosztás-tervező és kezelő Beo rendszer.
Igény szerint személyre szabjuk az alkalmazásunkat, illetve plusz funkciók fejlesztését is vállaljuk.
Néhány gondolatban a Beo rendszer működéséről és megoldásairól
- Webes alapú működésének köszönhetően nincs szükség külön telepítésre, elég egy böngésző a használatához – mivel kész megoldást szállítunk, a bevezetés ideje gyakorlatilag nulla.
- Elérhető telepítve, vagy felhőben, valamint mobilon és tableten is működik.
- A céghez igazítható, hogy havi, vagy heti időszakra tervezzük a műszakokat.
- Lehetőség van dolgozói rendelkezésre állás alapú beosztások készítésére a diákmunkák, egyéb dolgozói igényeknek, lehetőségeknek megfelelő, vagy speciális helyzetek kezelésére is.
- A rendszer automatikusan figyeli a kritériumokat, így vezetőként nem kell egyenként figyelemmel lenni a különböző létszám-, távollét- és egyéb igényekre, törvényi előírásokra.
- A Beo áttekinthető felületekkel és könnyű navigációval segít eligazodni, ezzel gyorsítva a munkavégzést.
- A dolgozók csoportokba oszthatók, és a csoportokat egyidejűleg, egymástól függetlenül lehet kezelni.
- Tetszőlegesen változtathatók az időtartamok (periódusok, szünetek, távollétek stb.).
- A dolgozók a beállított feltételeknek megfelelően kérhetnek cserét, igényelhetik távollétüket, ezeket a vezető pár kattintással kezelni tudja.
- A beosztások legenerálása után egy jól kezelhető és átlátható felületen –akár mobilon is– jelennek meg a vezetőnek a csoport-, a dolgozóknak az egyénileg fontos információk.
- A kezelést tovább egyszerűsítő Generálás-varázsló is használható, így még gyorsabban és még egyszerűbben megvalósíthatók a műszakok és a beosztások.
- Tovább növeltük a műszakok és beosztások generálásának rugalmasságát.
- Algoritmizált megoldással támogatjuk a munkaerő-kapacitásszükséglet alapú tervezést és műszak- és beosztás-generálását.
- A legenerált műszakok és beosztások Excelbe exportálhatók és kinyomtathatóak.
Most jobban és ingyenesen megismerhető a Beo rendszer a beo.guidance.hu oldalon az "INGYENES DEMO", vagy "Kipróbálás", vagy a beoapp.guidance.hu oldalon a Regisztrálás link segítségével.